Хитрости Excel для предпринимателей
Excel — не самая дружелюбная программа на свете. Обычный пользователь использует лишь 5% её возможностей и плохо представляет, какие сокровища скрывают её недра. Используя советы Excel-гуру, можно научиться сравнивать прайс-листы, прятать секретную информацию от чужих глаз и составлять аналитические отчёты в пару кликов. (О'кей, иногда этих кликов 15.)
1. Супертайный лист
Допустим, Вы хотите скрыть часть листов в Excel от других пользователей, работающих над книгой. Если сделать это классическим способом — кликнуть правой кнопкой по ярлычку листа и нажать на «Скрыть» (картинка 1), то имя скрытого листа всё равно будет видно другому человеку. Чтобы сделать его абсолютно невидимым, нужно действовать так:
— Нажмите ALT+F11.
— Слева у Вас появится вытянутое окно.
— В верхней части окна выберите номер листа, который хотите скрыть.
— В нижней части в самом конце списка найдите свойство Visible и сделайте его xlSheetVeryHidden. Теперь об этом листе никто, кроме Вас, не узнает.
2. Запрет на изменения задним числом
Перед нами таблица с незаполненными полями «Дата» и «Кол-во». Менеджер Вася сегодня укажет, сколько морковки за день он продал. Как сделать так, чтобы в будущем он не смог внести изменения в эту таблицу задним числом?
— Поставьте курсор на ячейку с датой и выберите в меню пункт «Данные».
— Нажмите на кнопку «Проверка данных». Появится таблица.
— В выпадающем списке «Тип данных» выбираем «Другой».
— В графе «Формула» пишем =А2=СЕГОДНЯ.
— Убираем галочку с «Игнорировать пустые ячейки».
— Нажимаем кнопку «ОК». Теперь, если человек захочет ввести другую дату, появится предупреждающая надпись.
— Также можно запретить изменять цифры в столбце «Кол-во». Ставим курсор на ячейку с количеством и повторяем алгоритм действий.
3. Запрет на ввод дублей
Вы хотите ввести список товаров в прайс-лист так, чтобы они не повторялись. Вы можете установить запрет на такой повтор. В примере указана формула для столбца из 10 ячеек, но их, конечно, может быть любое количество.
— Выделяем ячейки А1: А10, на которые будет распространяться запрет.
— Во вкладке «Данные» нажимаем кнопку «Проверка данных».
— Во вкладке «Параметры» из выпадающего списка «Тип данных» выбираем вариант «Другой».
— В графе «Формула» вбиваем =СЧЁТЕСЛИ($A$1:$A$10; A1)
Здесь выдают
ставки
ставки
Получить
Фотострана /
Интересные страницы /
Развитие и карьера /
BEST | успех, мотивация, бизнес
/
Хитрости Excel для предпринимателей
BEST | успех, мотивация, бизнес


Рейтинг записи:
6,0
- 55 отзывов
Многим читателям это понравилось

Посмотреть ещё 9 фотографий
10 животных, которые маскируются, как боги
#animal@travel.blog
#animal@travel.blog

Посмотреть ещё 5 фотографий
Сайт знакомств в Пограничном без регистрации
Сайт знакомств онлайн в Пограничном для взрослых без регистрации
Сайт знакомств в Пограничном кому за 45 без регистрации бесплатно
Сайт знакомств в Пограничном с девушками с номерами телефонов без регистрации
Сайт знакомств в Пограничном для серьезных отношений и брака без регистрации
Сайт знакомств в Пограничном с мужчинами с номерами телефонов
Интим в Пограничном без регистрации
© 2008‒2024 Социально‐развлекательная сеть «Фотострана». Пользователей: 25 408 347 человек
ООО «Фотострана» ОГРН: 1157847426076 ИНН: 7813238556
197046, Санкт-Петербург, Певческий переулок, дом 12, лит. А
- Разделы сайта
- Сайт знакомств
- Встречи
- Астрахань Балашиха Барнаул Белгород Брянск Владивосток Волгоград Воронеж Екатеринбург Иваново Ижевск Иркутск Казань Калининград Кемерово Киров Краснодар Красноярск Курск Липецк Магнитогорск Махачкала Москва Набережные Челны Нижний Новгород Новокузнецк Новосибирск Омск Оренбург Пенза Пермь Ростов-на-Дону Рязань Самара Санкт-Петербург Саратов Сочи Ставрополь Тверь Тольятти Томск Тула Тюмень Улан-Удэ Ульяновск Уфа Хабаровск Чебоксары Челябинск Ярославль
- Знакомства и общение


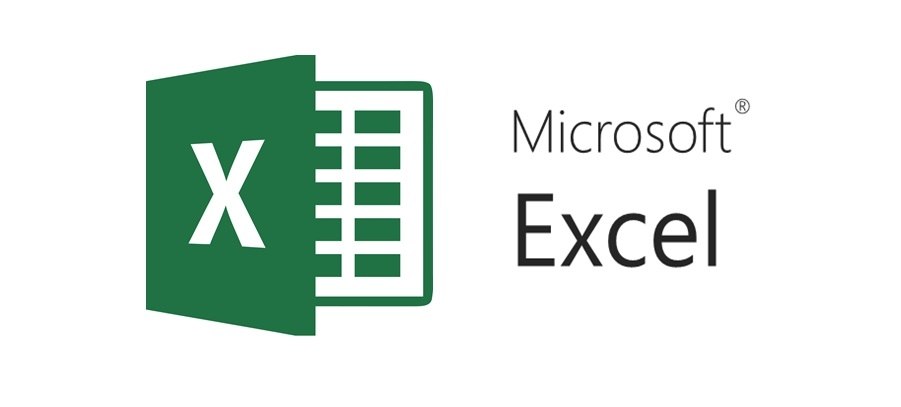

Следующая запись: Секрет крепких отношений. Самое главное правило, из которого вытекают все остальные. Когда мужчина и ...
Лучшие публикации